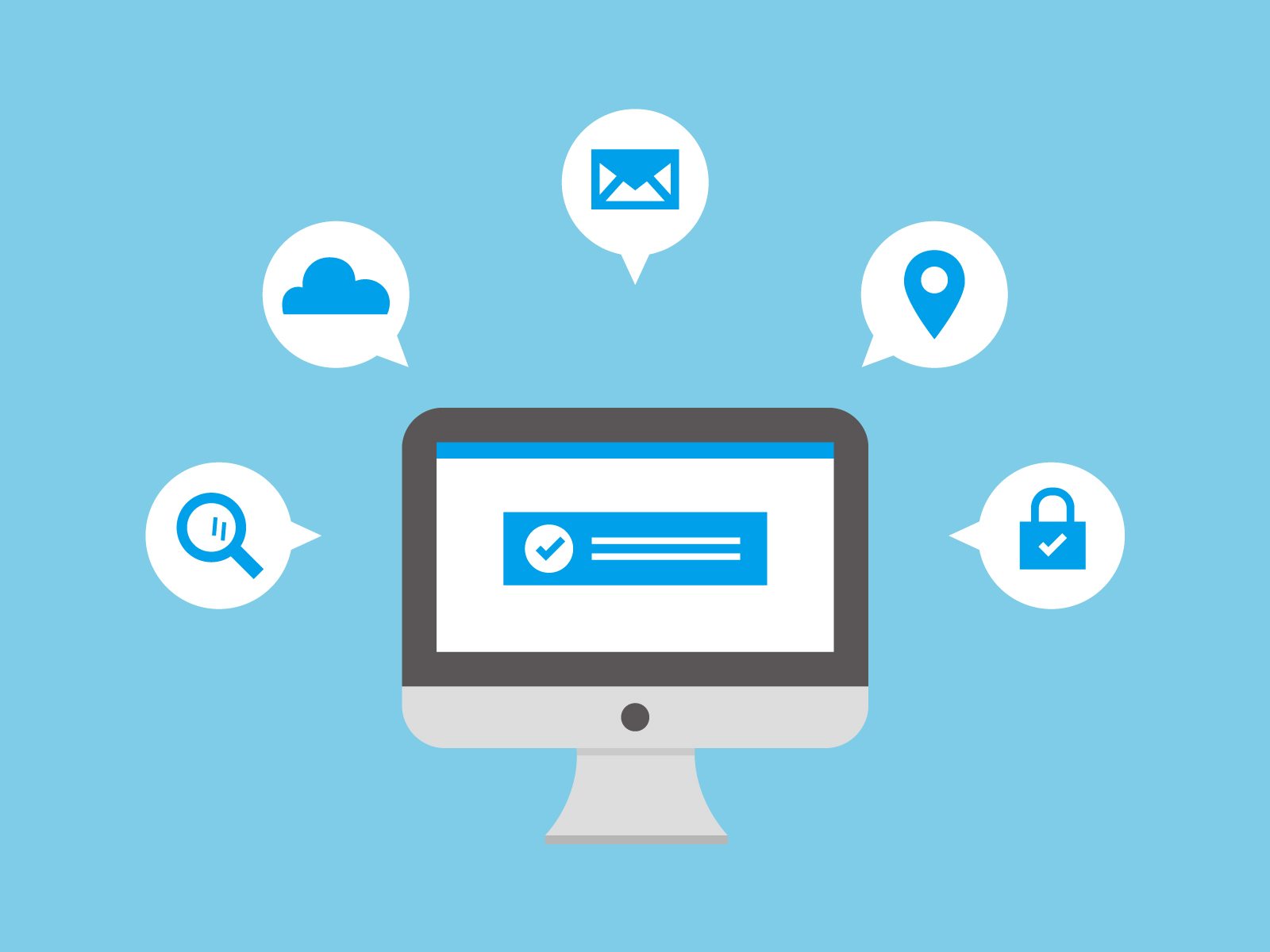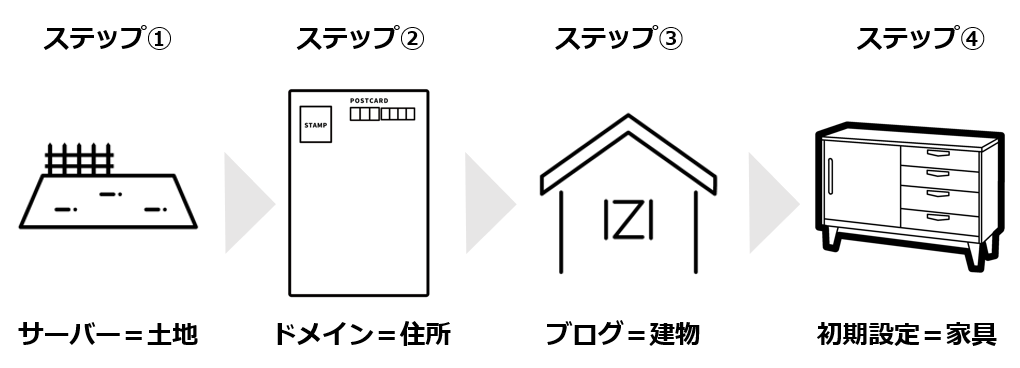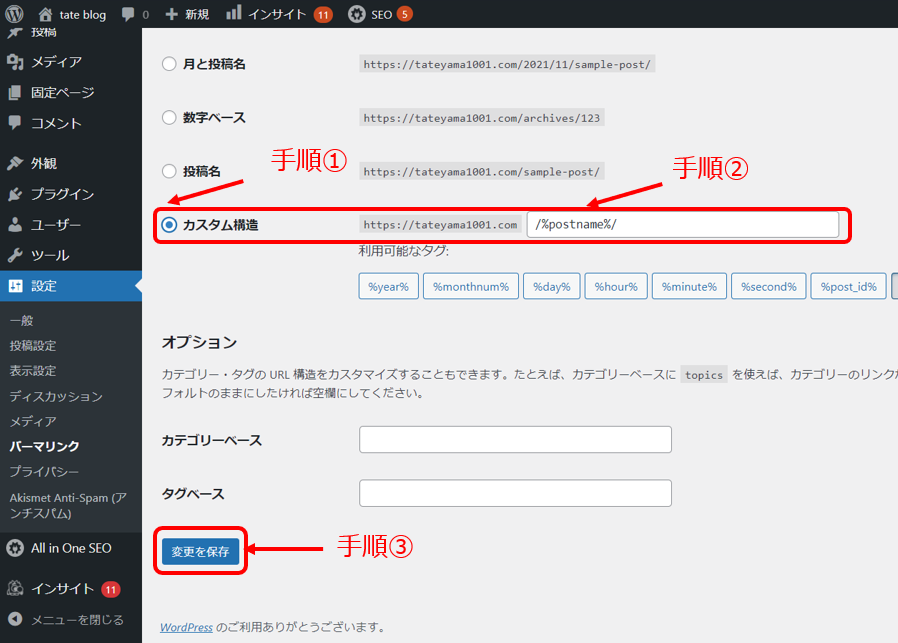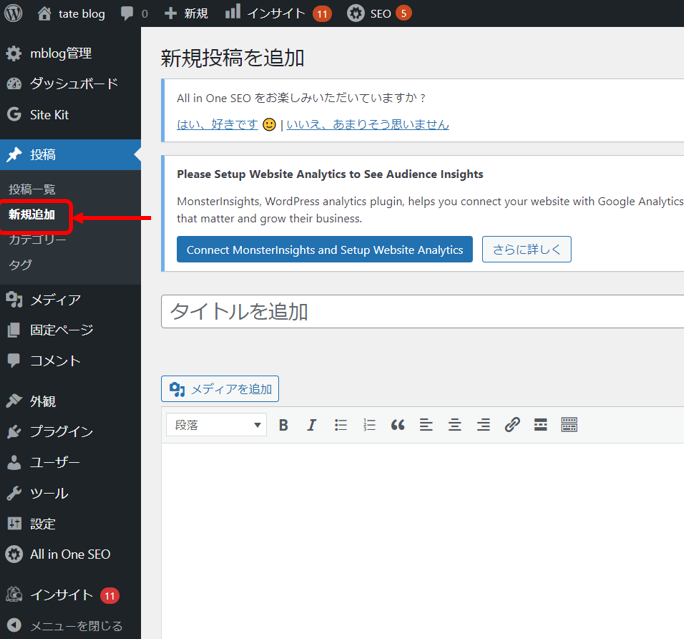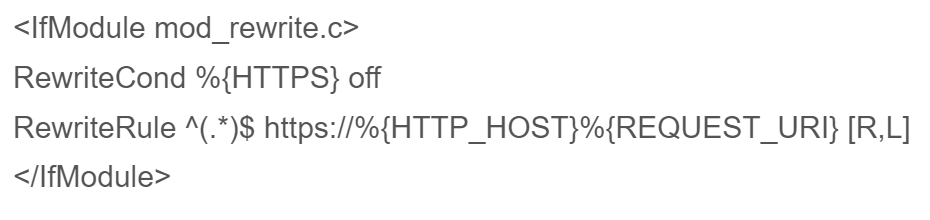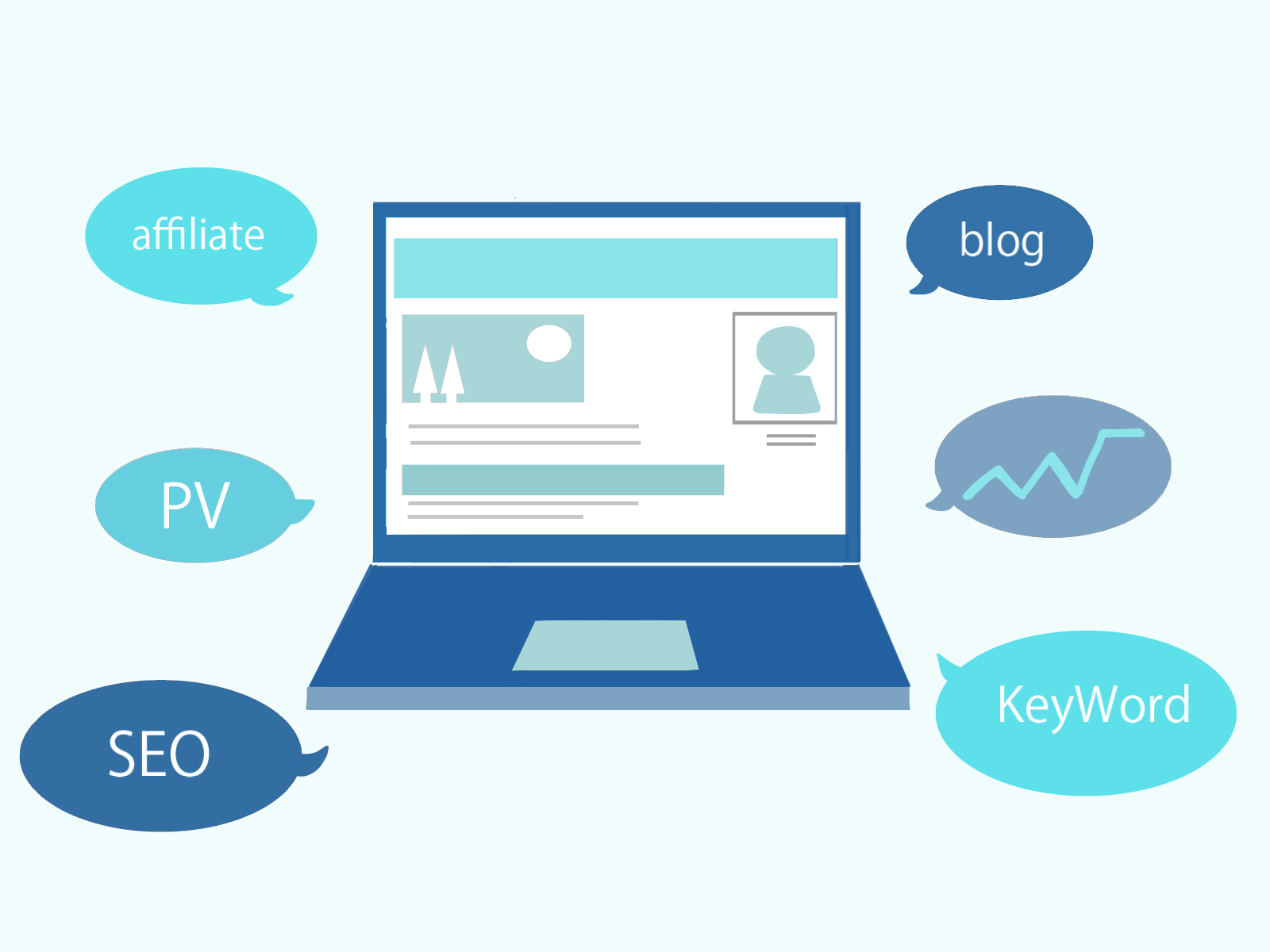【10分で開設】誰でもできるWordPressブログの始め方
【10分で開設】誰でもできるWordPressブログの始め方
- ブログを始めたいけど何から始めればいいのかわからない
- パソコンは苦手だけどやる気はある
- ブログ開設までの一通りの手続きを知りたい
そんな悩みを抱えている方に向けて記事を書きました。
本記事では次のことを解説します。
WordPressに必要なもの
・約1,000円/月のランニングコスト
キャンペーン次第でもありますが、月額1,000円のランニングコストで開設することができます。
僕もキャンペーン期間中に開設し、ドメイン代が無料になっています。
後で解説しますが、興味のある方はチェックしてみてください。
・クレジットカード
決済にあたってクレジットカードを準備していると今後の継続利用には便利です。
クレジットカードは今後、色々なシーンで活用するので、1枚は持っておいたほうがいいと思います。
まだ持っていない方はブログ開設後、セルフバックで準備資金を稼ぐこともできますので以下の記事も参考にしてみてください!
>>セルフバックで5万円稼ぐ方法(準備中)
WordPress開設までの4ステップ
「サーバー=土地」の申込み※1
「ドメイン※2=住所」を取得する
「WordPress=建物」にログインする
「WordPressの初期設定=家具設置」する
【用語解説】
※1 サーバー:ウェブサイトを公開する為のWeb上の土地のようなイメージです。
※2 ドメイン:サーバーが土地であるとするならば、ドメインはその住所です。
「https://www.〇〇〇.jp」の中の「〇〇〇.jp」がドメインとなります。
これらの作業で簡単にWordPressブログを開設できます。
順番に解説していきます。
ステップ① 「サーバー=土地」の申込み
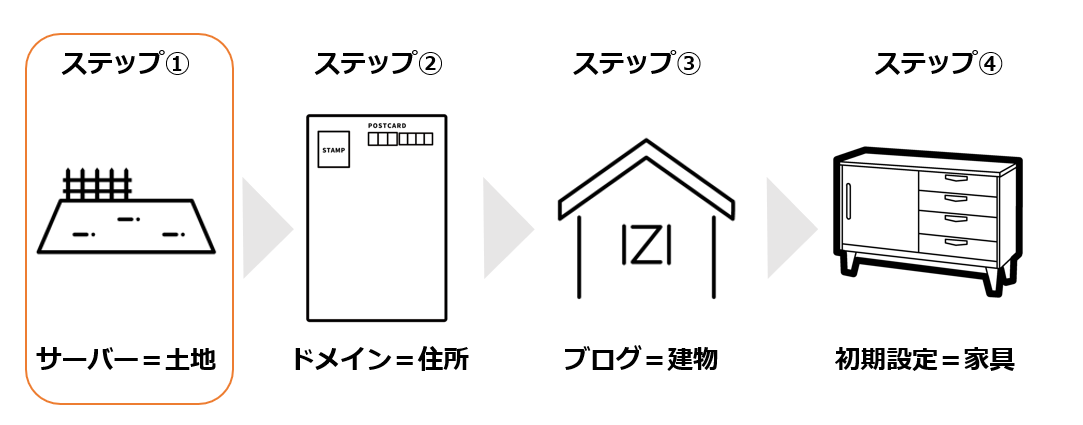
サーバーを申し込みます。オススメは国内シェアナンバー1の「エックスサーバー」です。
サーバーとドメインが一括で取得できるため、簡単にブログを立ち上げられます。
こちらからサイトにアクセスできます >>エックスサーバー
「お申し込みはこちら>」をクリック
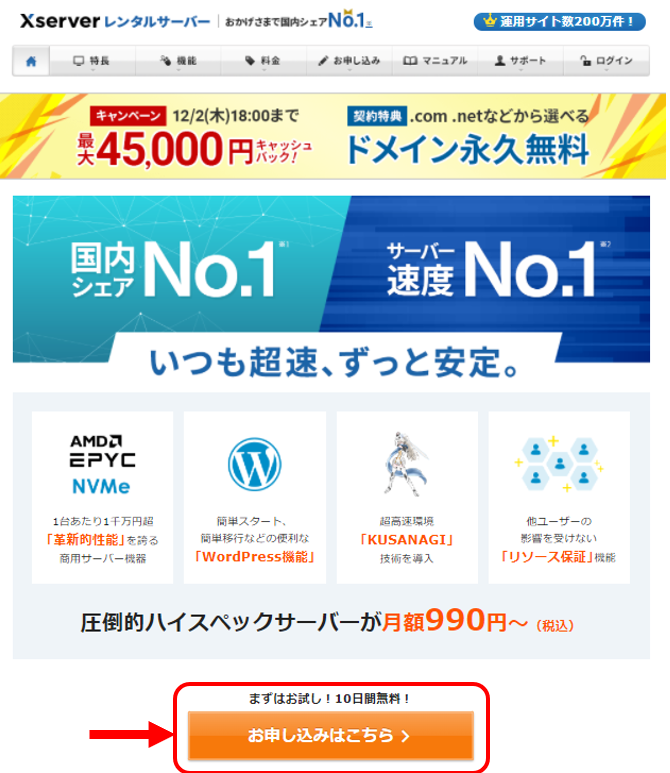
「10日間無料お試し 新規お申し込み」をクリック
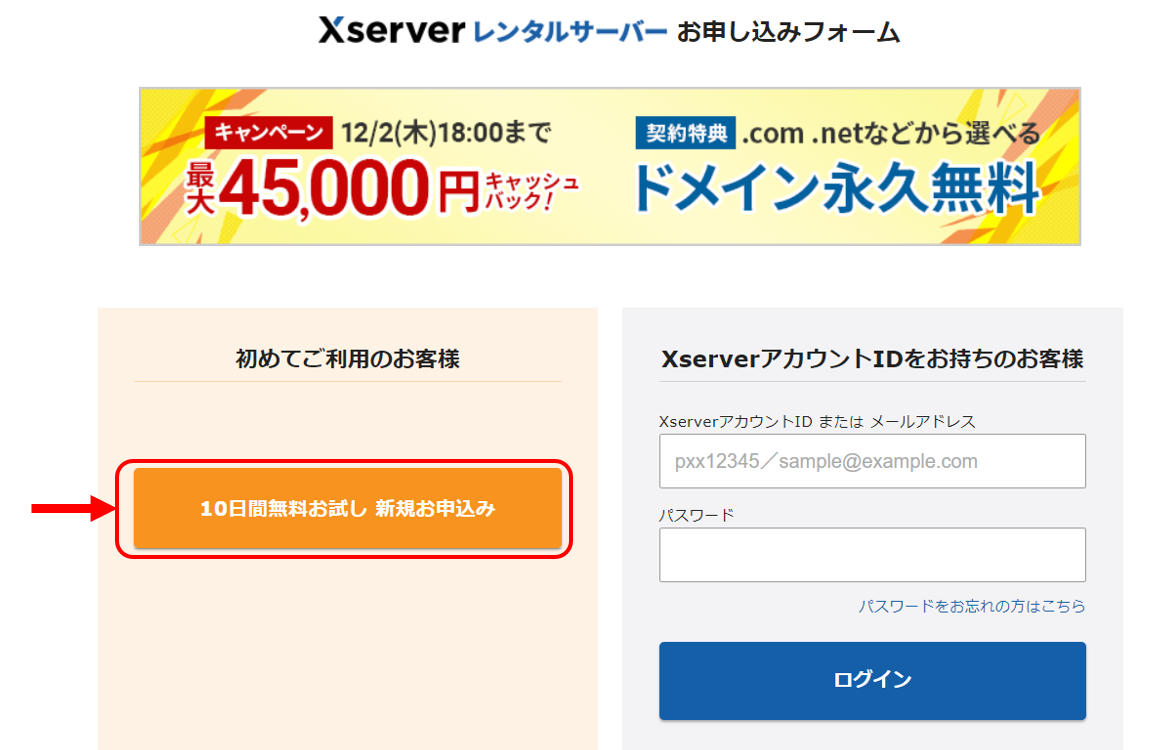
サーバー契約内容を設定していきます。
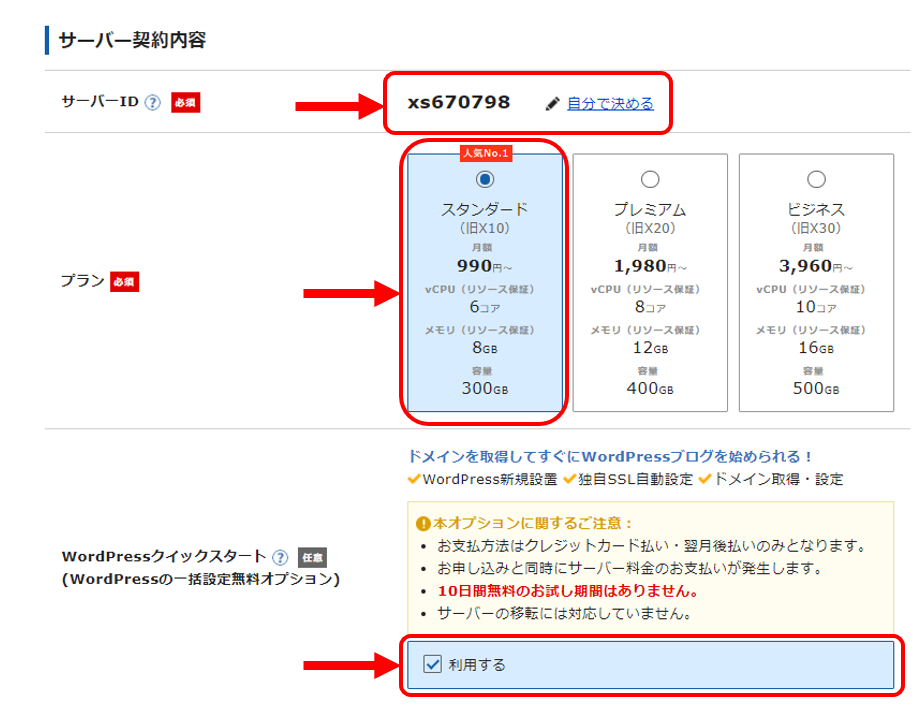
-
サーバーID : 変更せずにOK!
プラン : 個人ブログであれば「スタンダード(旧X10)」でOK!
WordPressクイックスタートは「利用する」にチェックを入れる!
サーバーの契約期間 :基本はお任せですが、お試しであれば「3か月」でもOK!
ステップ②「ドメイン=住所」を決める
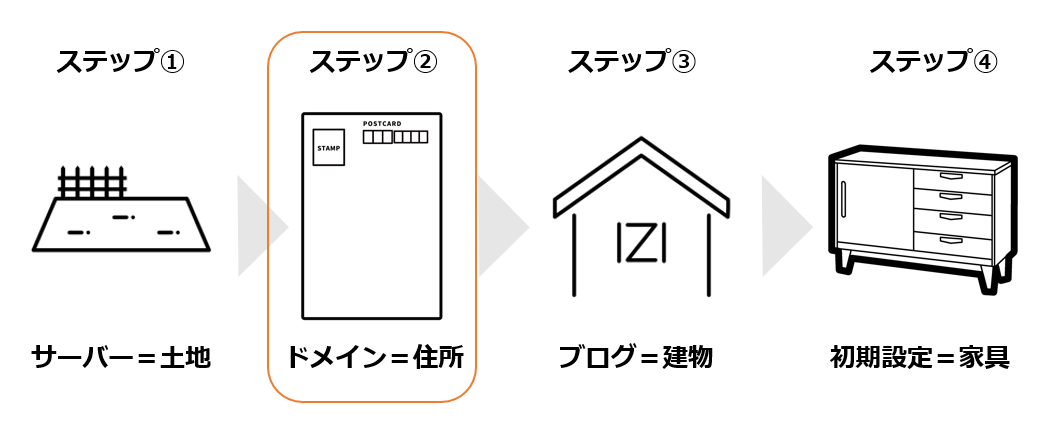
「ドメイン契約内容」を入力します。
ここでは「ブログのURL」を決めます。
末尾も自由に選べますが、「.com」「.net」が無難でしょう。
ドメインは一度決めると変更できないので注意してください!
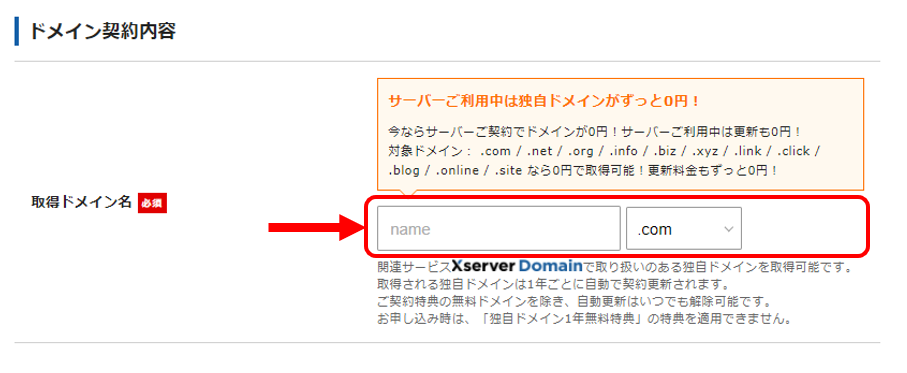
続いてWordPress情報を入力し、Xserverアカウントへの登録へ進むをクリックします。
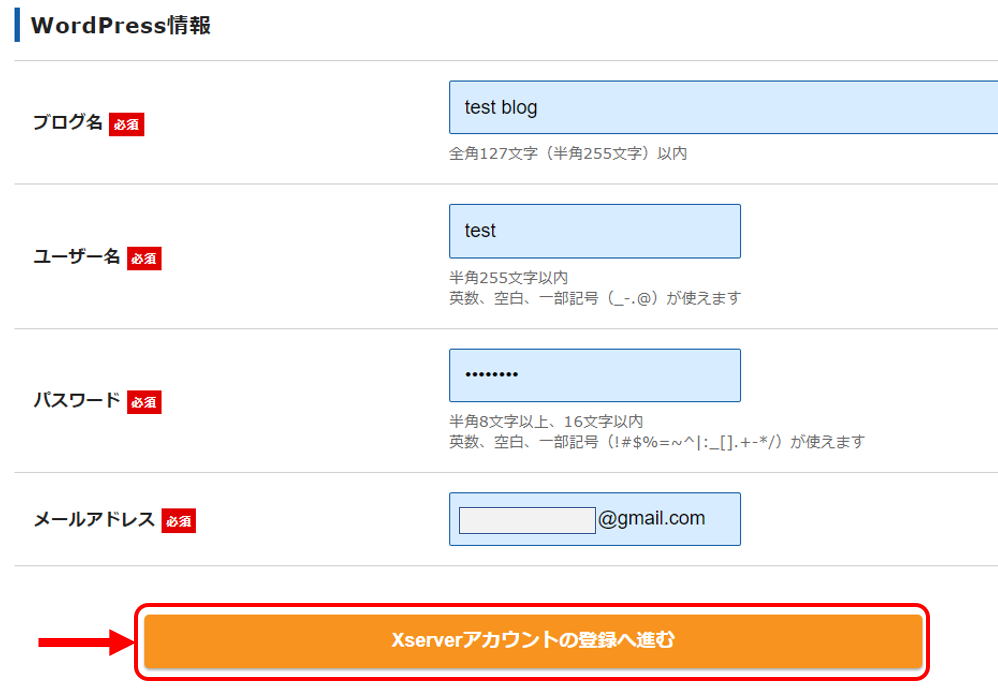
次に「個人情報」や「お支払い情報」を入力します。
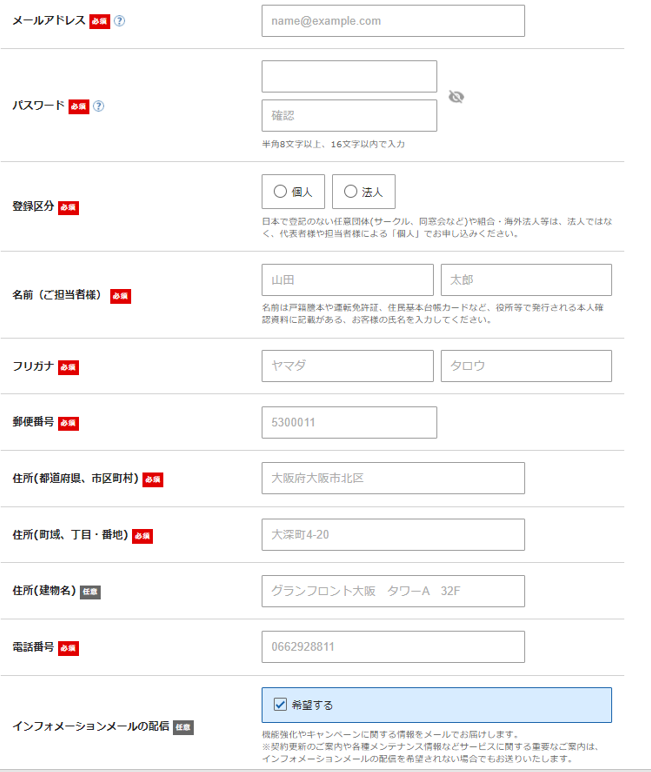
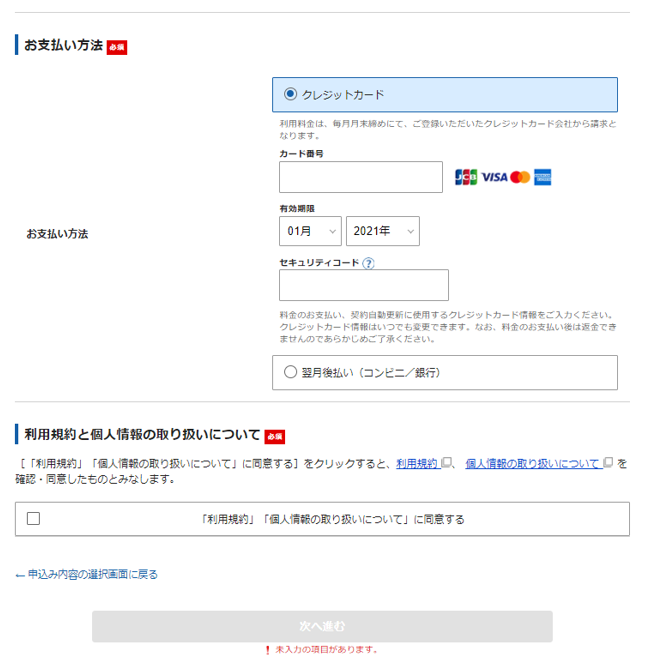
必要事項を入力し「次へ進む」と登録したメールアドレスに「認証コード」が送られてきます。
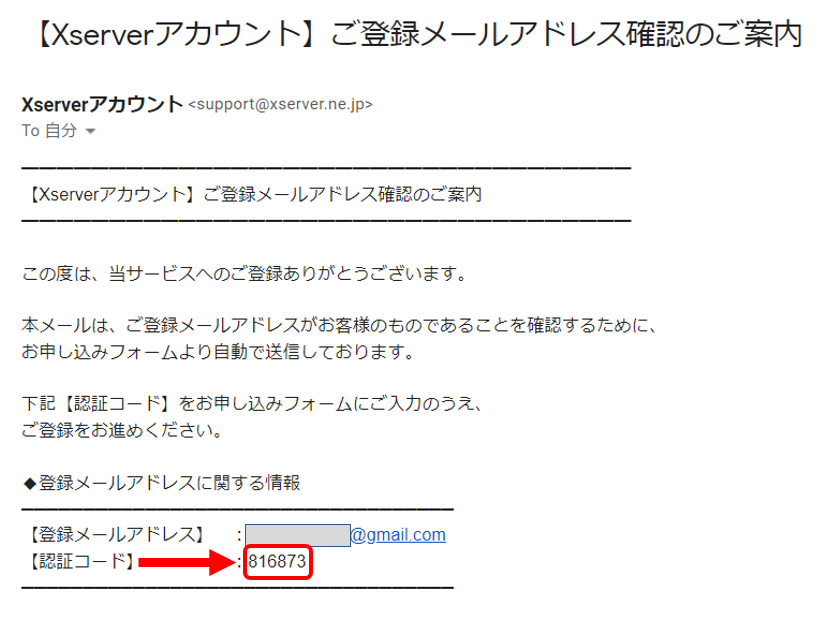
この「認証コード」を「確認コード」の欄に入力します。
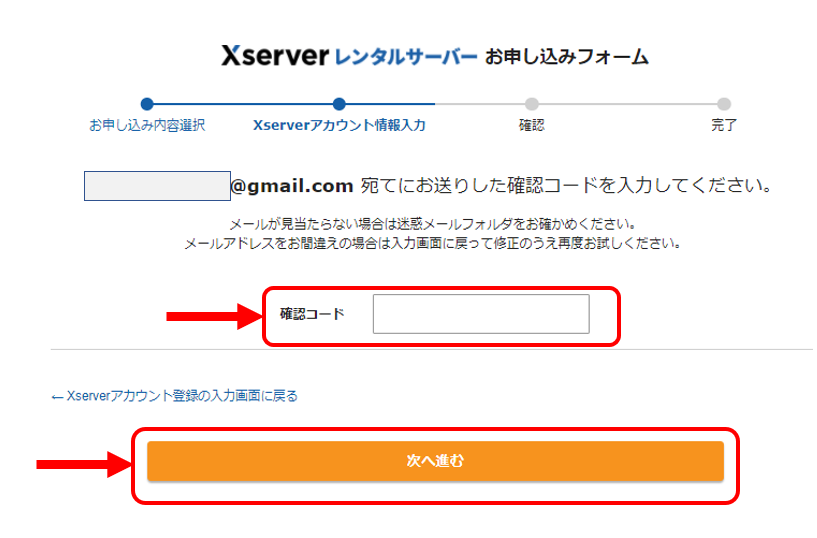
「入力情報の確認」画面で間違いがないか確認し、「SMS・電話認証へ進む」をクリックします。
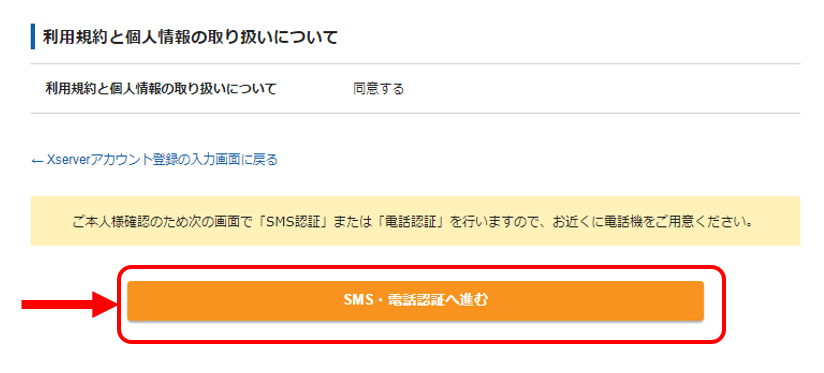
電話番号を入力し、「テキストメッセージで取得(SMS)」にチェックを入れ、「認証コードを取得する」をクリックします。
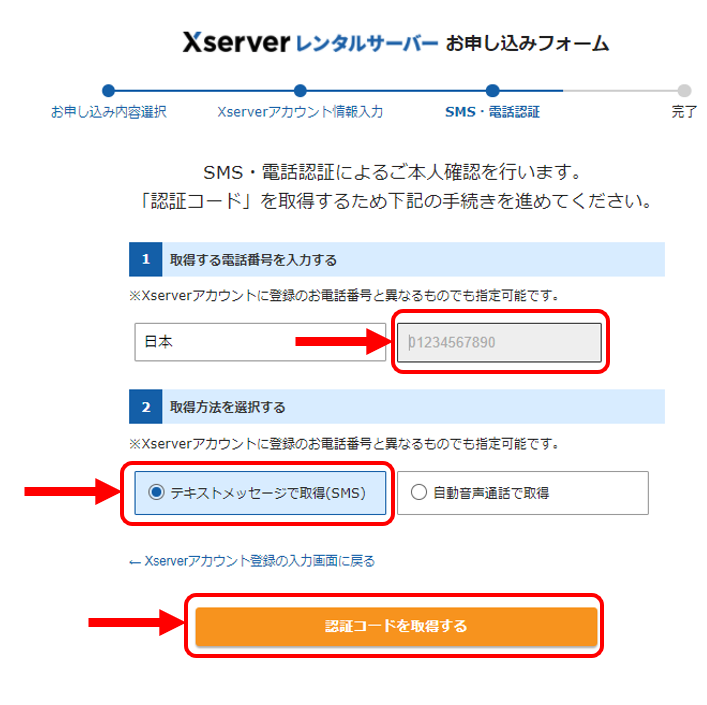
送られてきた、5桁の「認証コード」を入力し、「認証して申し込みを完了する」をクリックします。
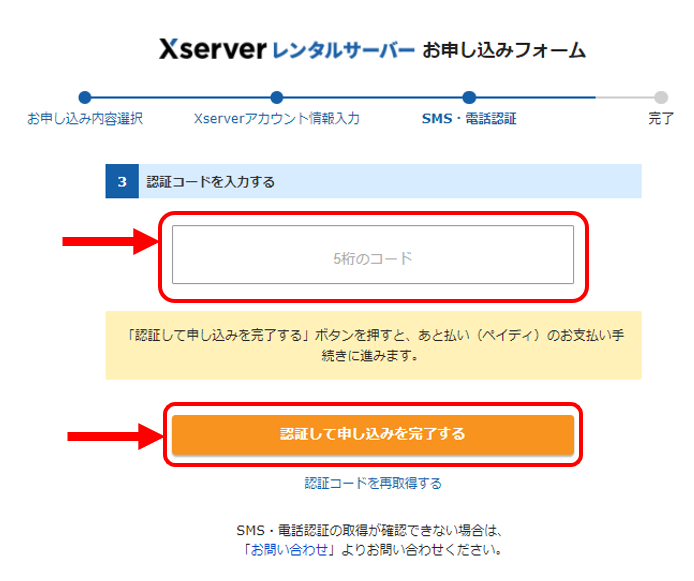
以上でサーバーとドメインの契約は完了です!
次はWordPressへのログインです。
ステップ③「WordPress=建物」へログイン
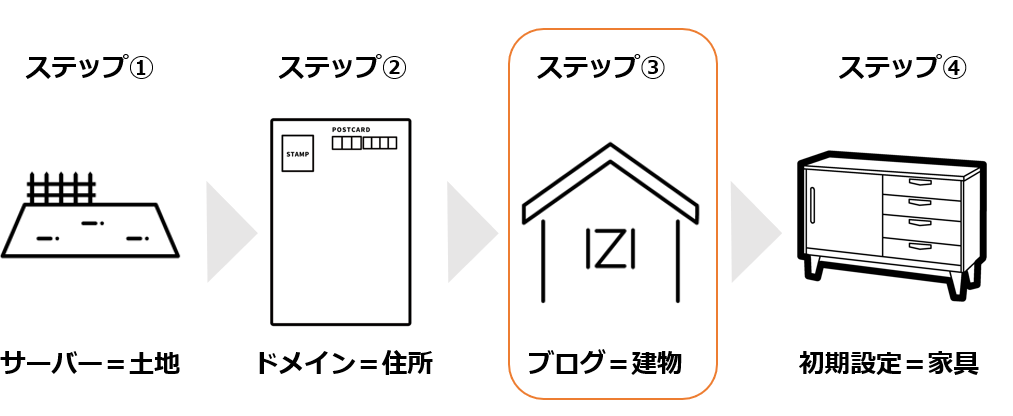
契約が完了するとXseverからサーバーアカウント設定完了のお知らせメールが届きます。
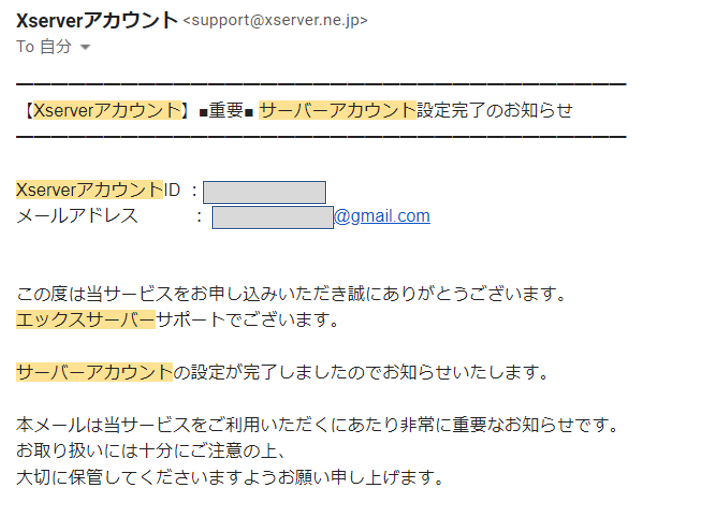
メールには色々と情報が記載されていますが、
「クイックスタート機能で設置されたWordPressログイン情報」の
「管理画面URL」からWordPressにログインできます。
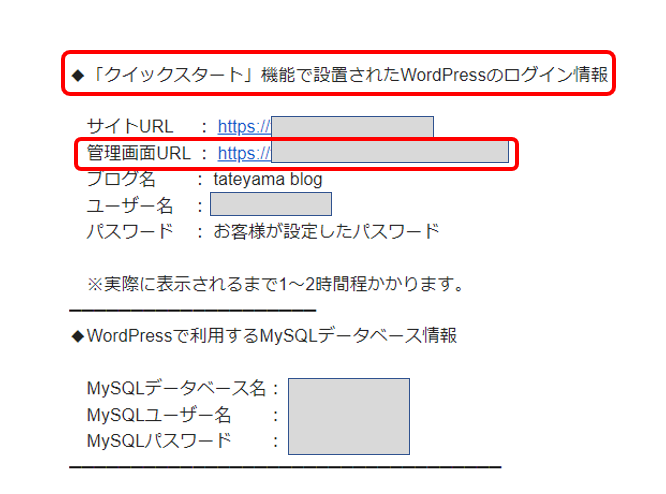
WordPress情報で記入したメールアドレスとパスワードを入力して
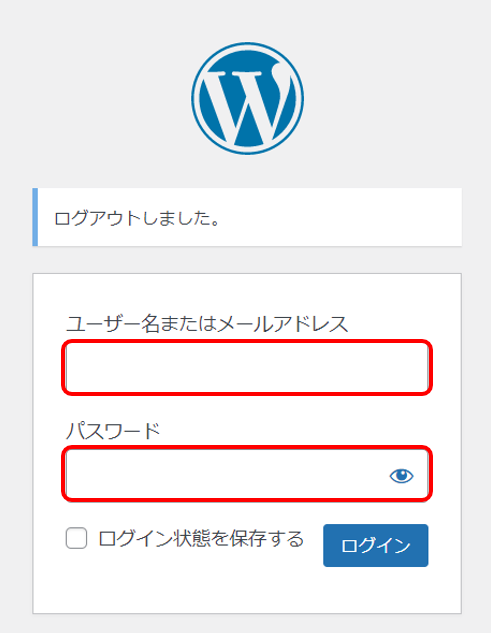
ダッシュボード画面に切り替わればログイン成功です!
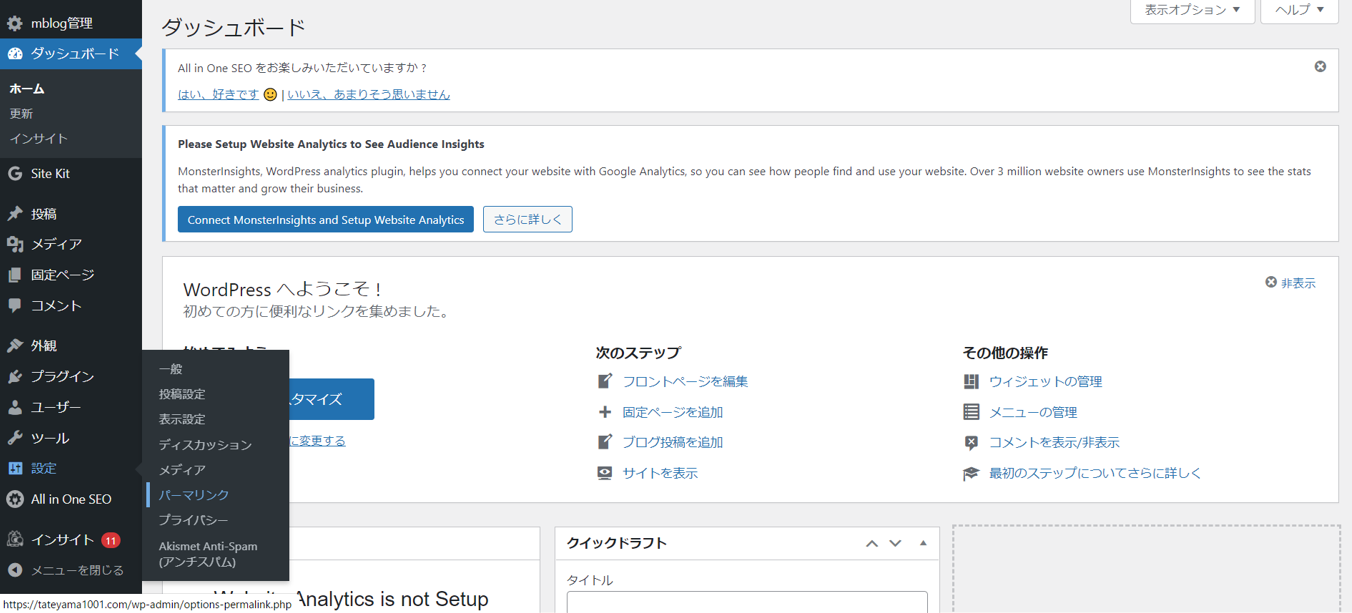
最後に初期設定をしていきます!
ステップ④「WordPressの初期設定=家具」の設定します。
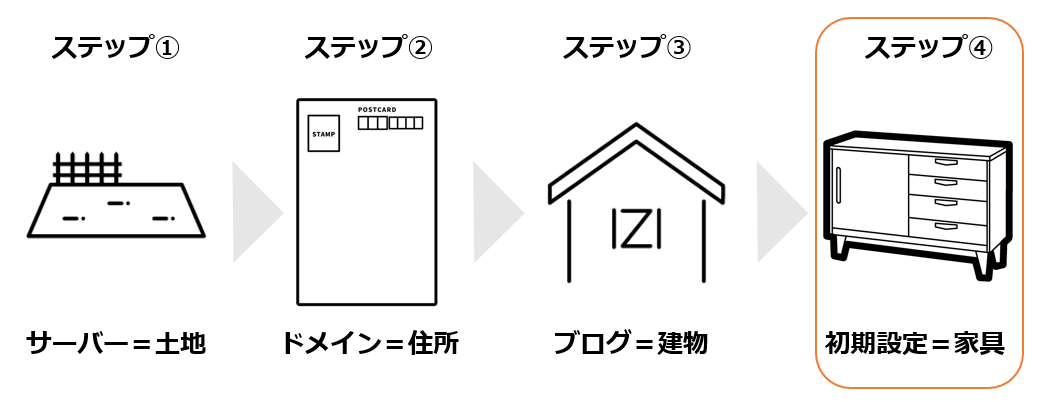
必要な初期設定は6つになります。
-
1.テーマを設定する
2.ASPに登録する
3.パーマリンクを設定する
4.「http」→「https」に変更する
5.「http」→「https」にリダイレクト設定する
6.プラグインを入れる
1.テーマを設定する
まずは、ブログのデザインとなる「テーマ」を設定します。
有料と無料がありますが、僕はマナブさんの有料テーマ「Manablog Copy」を利用しています。
マナブさんご本人が動画マニュアルで詳しく解説してくれているの初心者でも簡単に設定ができます。
「Manablog Copy」はこちらから購入できます>>https://brmk.io/zbrY
その他、有名なブロガーさんが「有料テーマ」を紹介しているので参考にしてみてください。
02.ASPに登録する
ASPとは「Application Service Provider」の略です。
広告を出稿したいしたい企業と広告を掲載したいブロガーとを仲介するサイトです。
ブログで稼ぎたいと思っている人は必須で登録も無料なのですぐに登録してください!
色々とありますが、以下の3つのASPを登録していれば問題ないと思います。
- A8net(エーハチネット)
- バリューコマース
- afb(アフィビー)
03.パーマリンクを設定する
パーマリンクとは記事のURLのことです。
パーマリンクの設定方法はWordPressの「ダッシュボード」から「設定」→「パーマリンクの設定」をクリック。
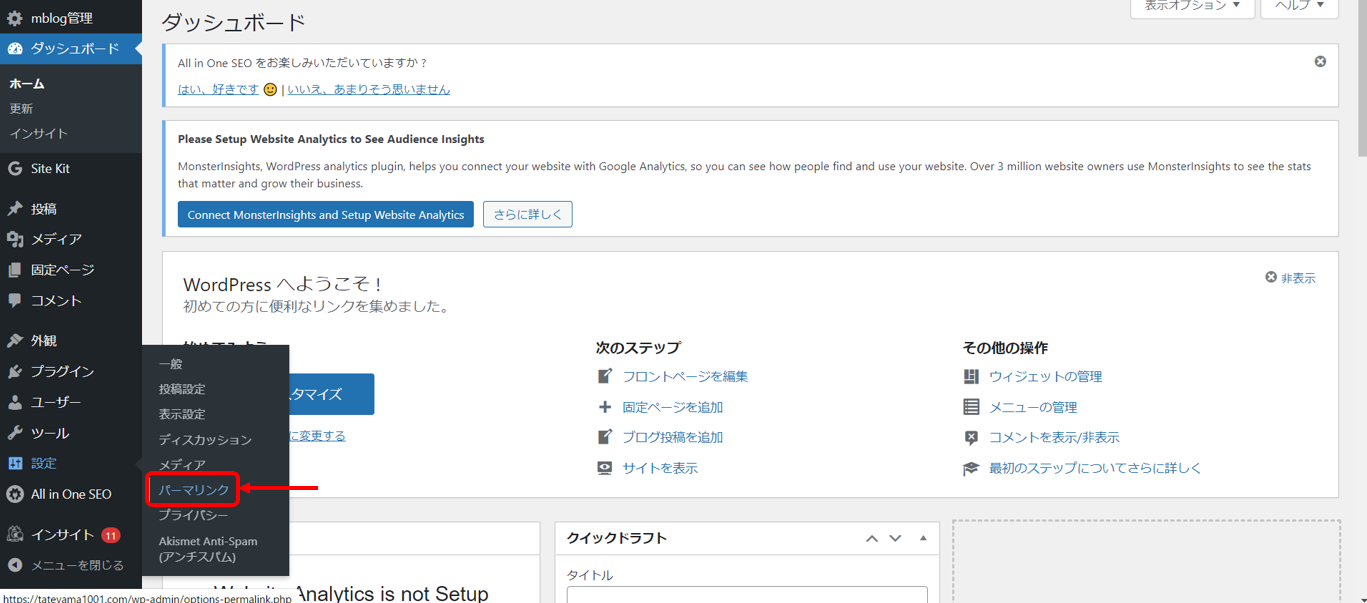
変更手順は3つです。
-
手順① 「カスタム構造」をクリック
手順② 「/%postname%」を入力
手順③ 「変更を保存」
-
手順① タイトルを入力(ブログのタイトルです。今回はテストです。)
手順② タイトルを入力後に表示されるパーマリンクの「編集」をクリック
手順③ 記事のURLとなる好きな文字列を入力して「OK」をクリックして完了です。
※好きな文字列は日本語で入力すると文字化けする可能性があるので、英数字で入力しましょう!
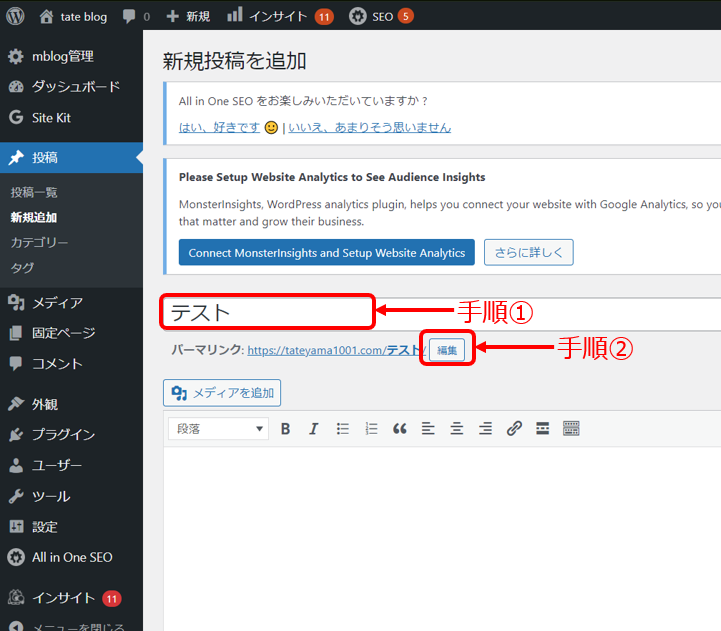
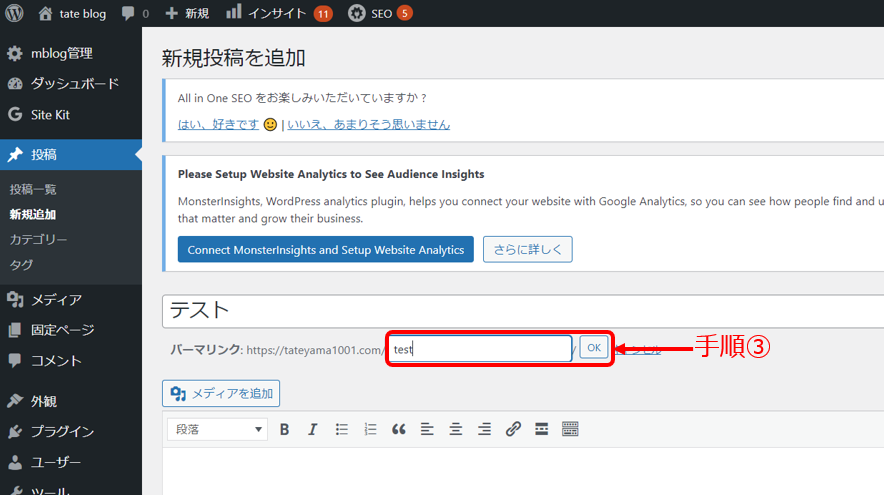
04.「http」→「https」に変更する
「ダッシュボード」の「設定」から「一般設定」にすすみます。
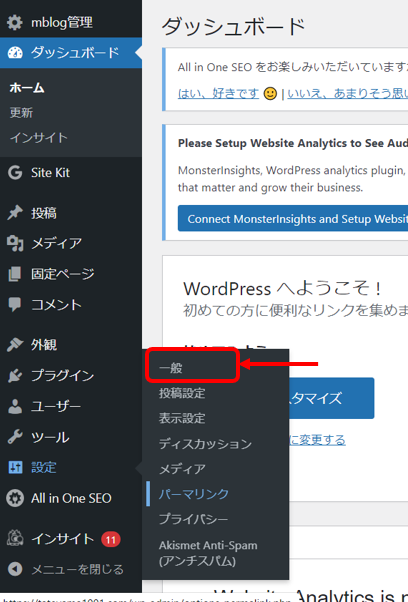
- WordPressアドレス(URL):「http」→「https」に変更
- サイトアドレス(URL):「http」→「https」に変更
- 「変更を保存」をクリック
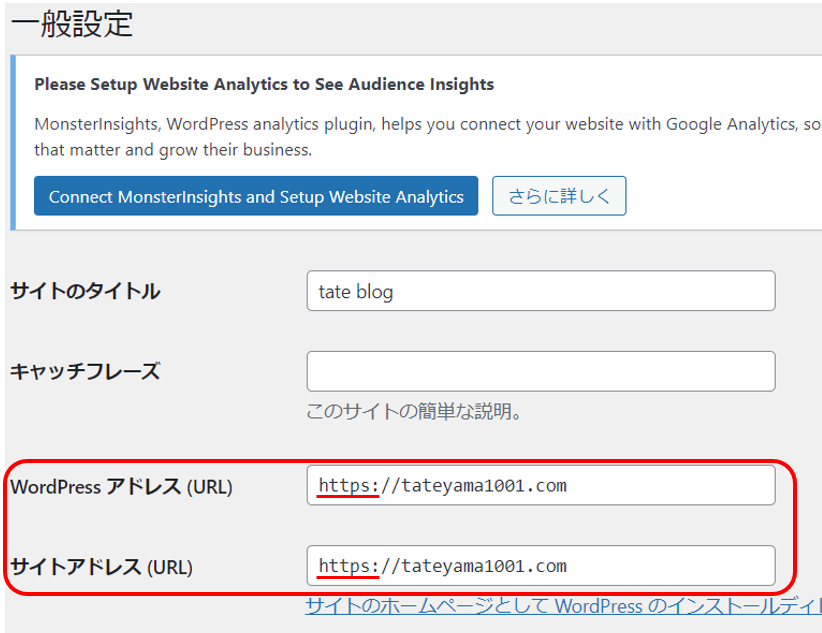
これで設定完了です。
05.「http」→「https」にリダイレクト設定する
「リダイレクト設定」とは「http://」で検索しても「https://」に自動転送してくれる設定のことです。
まずはXserverのサーバーパネルにアクセスします。>>サーバーパネル
「サーバーID」と「サーバーパネルパスワード」を入力してログインします。
「サーバーID」と「サーバーパネルパスワード」は
WordPressログインの時に使ったメール【Xserverアカウント】■重要■サーバーアカウント設定完了のお知らせに記載されています。
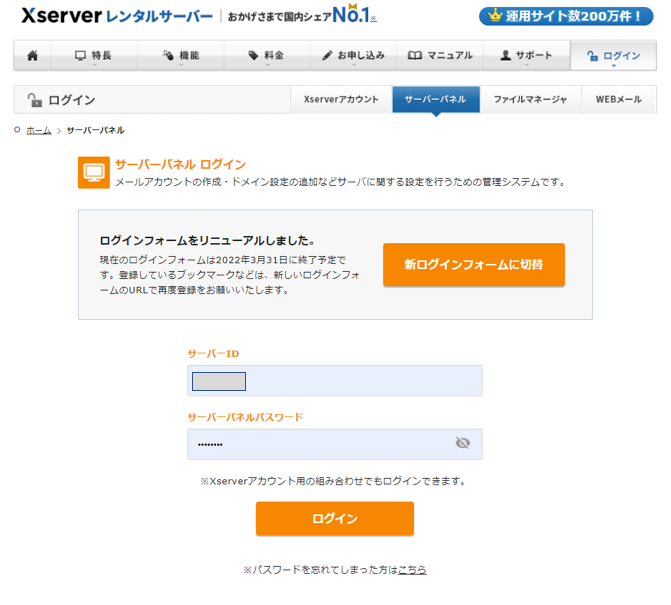
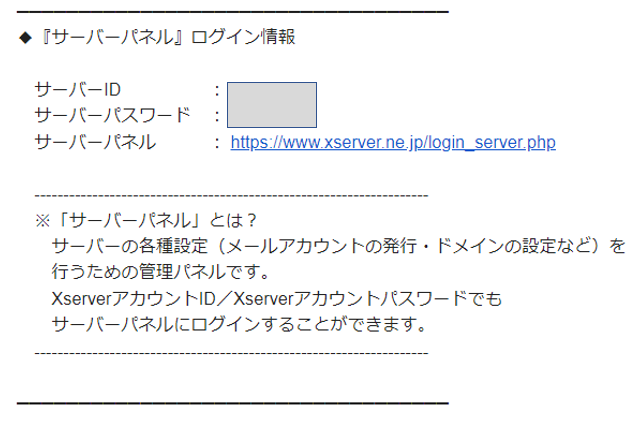
トップページが表示されたら「.htaccess編集」をクリック
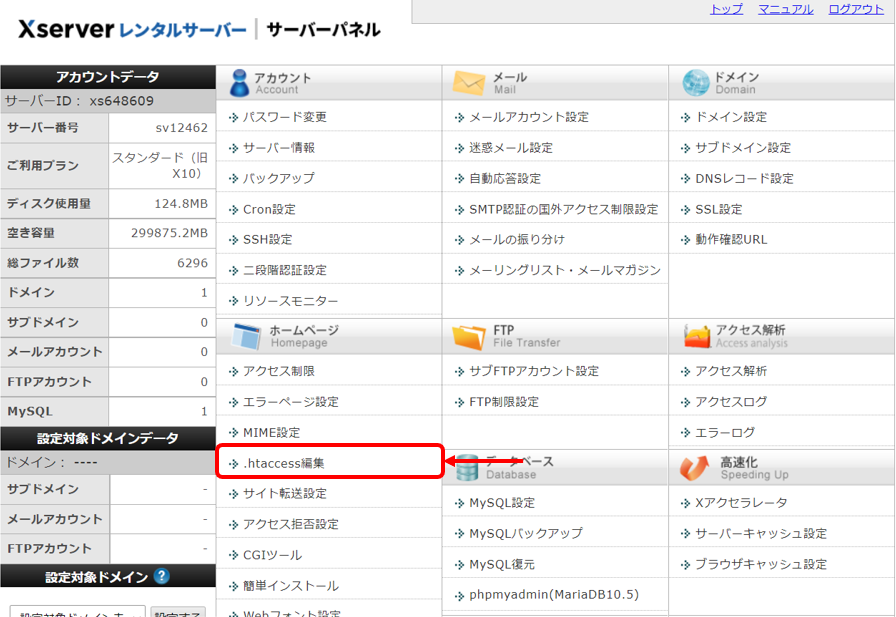
以下のように出てきたら、作成したドメインの「選択する」をクリック
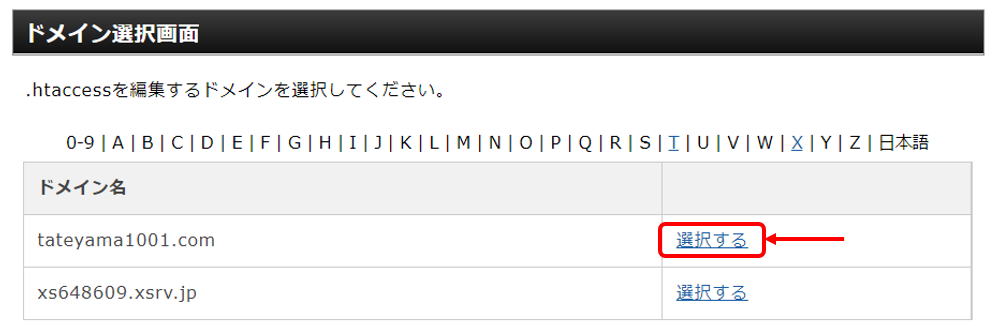
「.htaccess編集」のタブをクリックすると編集画面が表示されます
※ここの文字列(コードと呼びます)を編集しますが、赤で囲ったコードをコピーして保存しておきましょう!
設定を間違えるとブログにアクセスできなくなる可能性があるので注意してください!
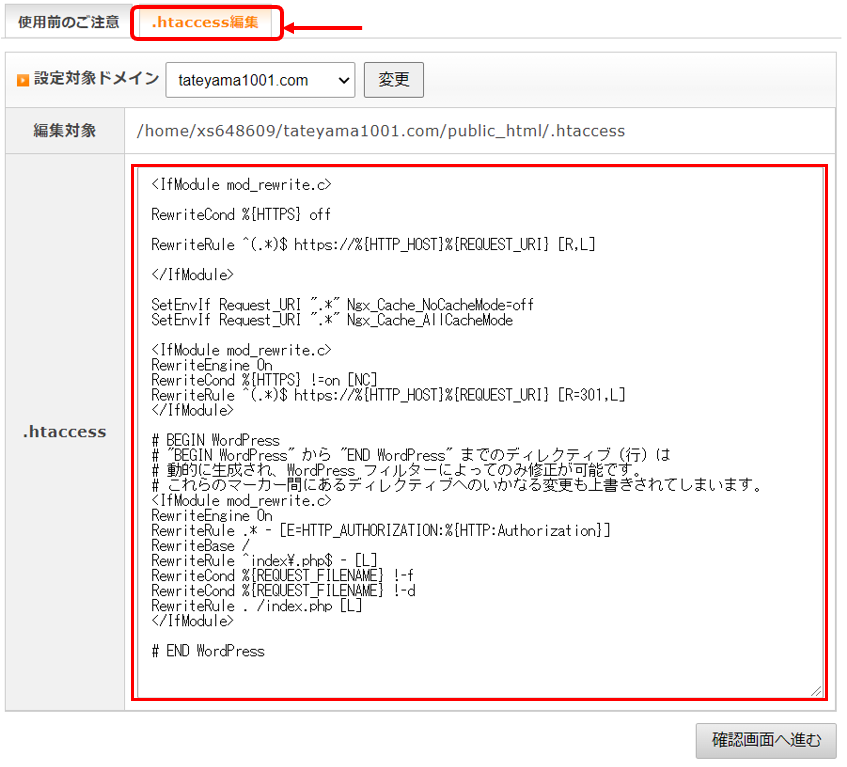
コードの一番上に以下のコードを追加し、「確認画面へ進む」→「実行する」をクリックします。
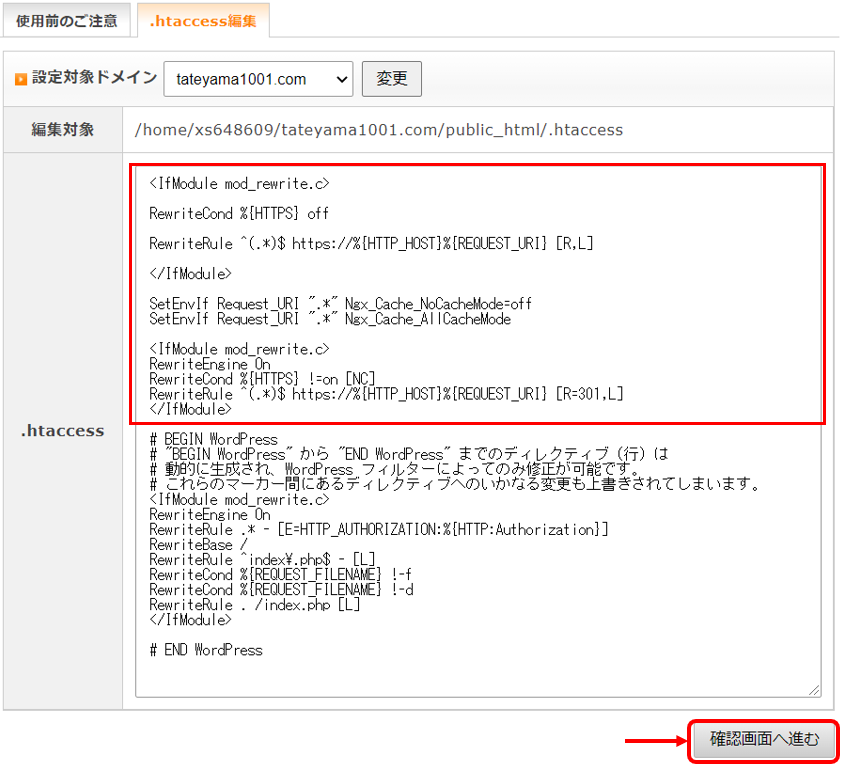
下記のように出れば、「リダイレクト設定」が完了です。
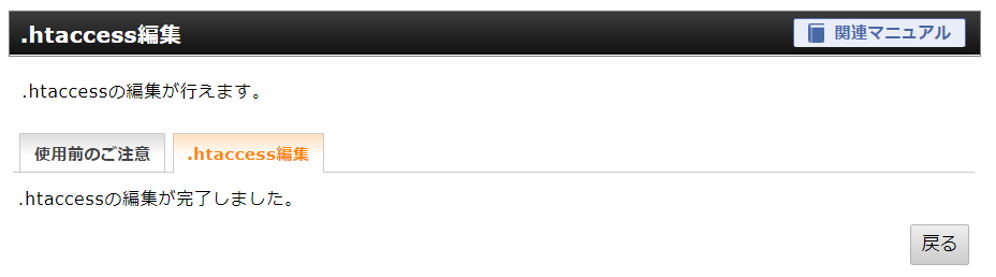
06.プラグインを入れる
「プラグイン」はスマホのアプリのようなものです。
「プラグイン」をいれることでWordPressが使いやすくなります。
では早速入れていきましょう
WordPressの左側のメニューから「プラグイン」→「新規追加」をクリックします。
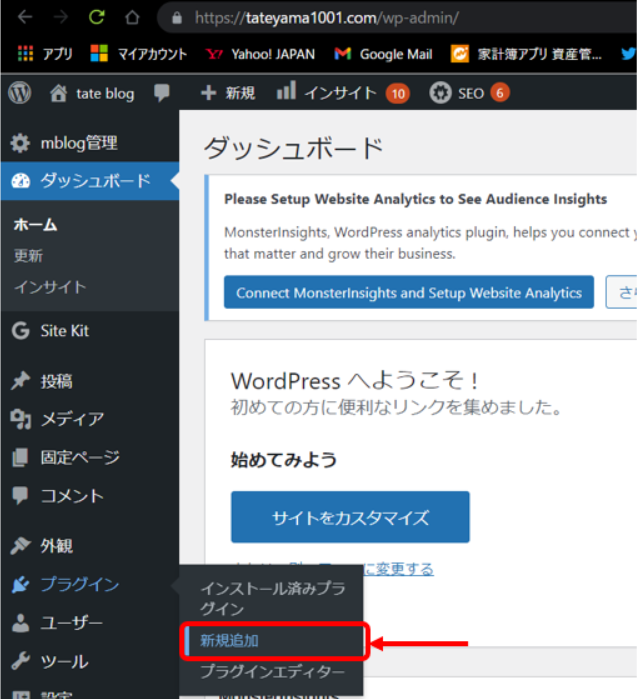
検索バーから
-
①All in one SEO Pack
②Google XML Sitemaps
をそれぞれ検索し、今すぐインストールをクリック
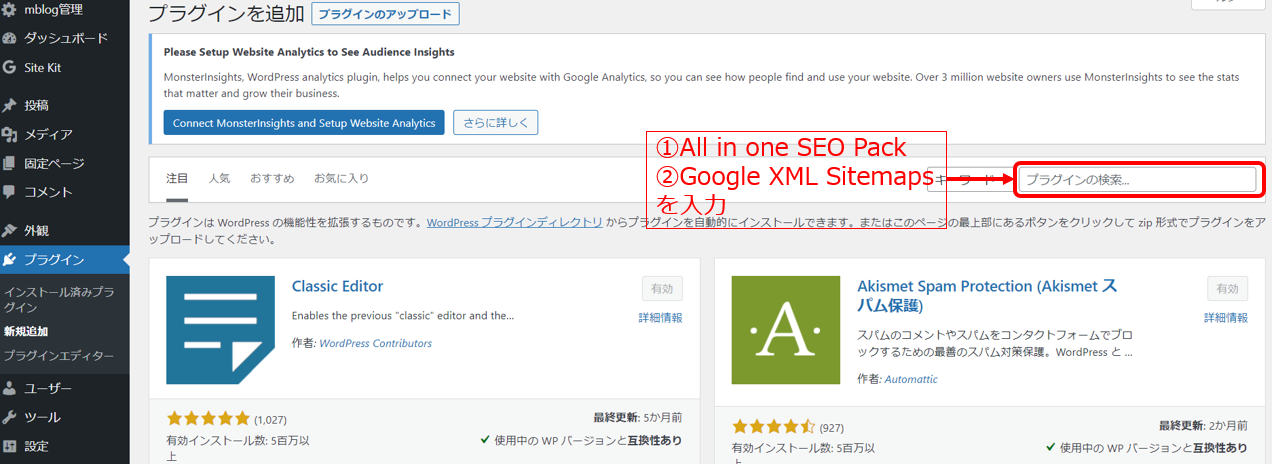
これで「プラグイン」の追加は完了です。
以上で、WordPressの設定は完了です!
お疲れさまでした!
大変だったかもしれませんが、今回の作業は初回限りなので手順を覚える必要はありません。
あとは、ひたすら記事を書いていくだけです!
頑張ってください!
ブログで稼ぐなら無料ブログよりもWordPressがおすすめ!
有料ブログ本記事で紹介したものですね。
無料ブログは例えば
-
note
アメーバブログ
はてなブログ
がありますね。
ブログで稼ぐのであれば有料ブログがオススメです。
理由は
- 広告に制限がない
- 自分好みのデザインにできる
- 勝手に消される心配がない
- WordPressのスキルが身につく
無料ブログではアフィリエイトが制限されていたり、決められたデザインの為、差別化が難しかったりします。また利用しているプラットフォームが突然閉鎖されたりすることもあります。
その点、有料ブログは月々1,000円位のコストで読者の悩みが解決でき、報酬があり、スキルアップにもつながります。
まずは行動してみましょう!
ここまで、本記事を読んでくれた方は、その一歩が踏み出せるはず!
頑張ってみてください!